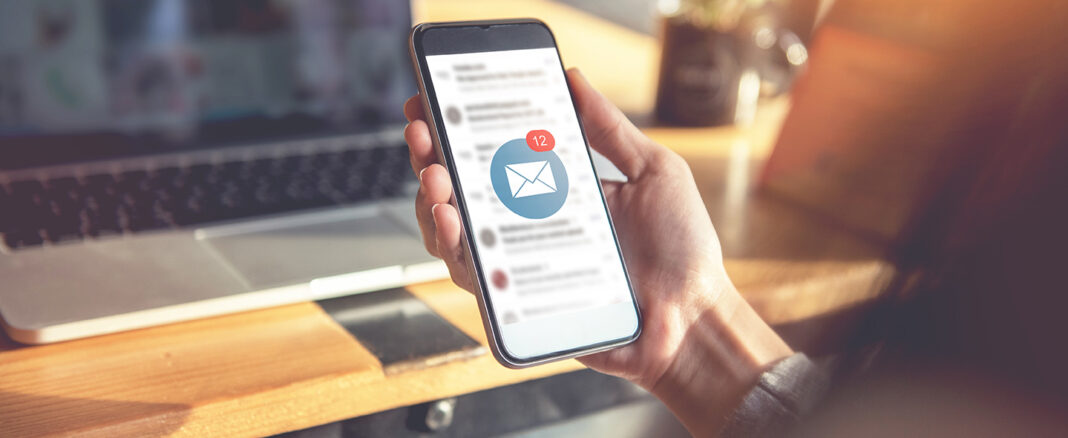Kada je radna memorija vašeg računala neispravna, može prouzročiti probleme. Računalo pohranjuje podatke u RAM, i ako memorija nije ispravna, prilikom čitanja tih podataka može doći do pogrešaka. To može rezultirati rušenjem sustava i drugim nepravilnostima.
Primjećujete li probleme s vašim računalom poput čestih zamrzavanja ili nestabilnog rada? Mogući uzrok može biti neispravan RAM. Za provjeru toga možete koristiti ugrađeni alat u operativnim sustavima Windows 11, 10 i 7, ili se odlučiti za napredniji alat za testiranje.
Kako funkcioniraju alati za testiranje RAM-a?
Radna memorija računala, poznata kao RAM (Memorija s izravnim pristupom), služi za privremeno pohranjivanje podataka koje operativni sustav i aplikacije koriste dok se računalo koristi. Kada otvorite web stranicu, sadržaj se privremeno pohranjuje u RAM-u kako bi se brže prikazao. Isto tako, kada pokrenete PC igru, podaci se učitavaju iz tvrdog diska ili SSD-a u RAM radi bržeg pristupa i obrade podataka. RAM omogućuje brz i privremeni pristup podacima koji se često koriste dok se računalo koristi.
Ako postoji problem s RAM-om vašeg računala, to može uzrokovati ozbiljne probleme. Računalo pohranjuje podatke u RAM, ali ako se ti podaci neispravno čitaju ili se pojavljuju greške u podacima, može doći do niza problema. To može rezultirati rušenjem aplikacija, zamrzavanjem sustava, pojavom plavog ekrana smrti (BSOD), gubitkom podataka i drugim nepravilnostima u radu računala.
Najefikasniji alati za testiranje RAM-a zahtijevaju da ponovno pokrenete računalo u posebnom okruženju za pokretanje. To osigurava da operativni sustav (poput Windowsa ili nekog drugog) ne ometa rad alata te omogućuje potpuni pristup (na niskoj razini) vašem RAM-u. Postoje i alati koje možete pokrenuti iz sustava Windowsa, kao što je MemTest tvrtke HCI Design, ali njihova pouzdanost nije tako visoka. Stoga ih ne preporučuju za kritično testiranje RAM-a.
Koji su razlozi za testiranje RAM-a?
Glavni razlog zbog kojeg ljudi testiraju memoriju svog računala je rješavanje problema s čestim rušenjima sustava. Ako se često susrećete s plavim ekranima (BSOD-ovima), testiranje RAM-a može pomoći u dijagnosticiranju problema. Posebno ako poruke o pogrešci BSOD-a ukazuju na probleme s memorijom računala. Neispravan RAM može uzrokovati određene pogreške kao što je uobičajena poruka “Page Fault in Nonpaged Area”.
Preporučljivo je testirati memoriju odmah nakon instaliranja novih RAM modula. Ponekad proizvođači isporuče neispravan hardver, uključujući RAM, pa testiranje odmah nakon izvlačenja iz kutije omogućuje otkrivanje problema prije nego što neispravni hardver izazove probleme tijekom korištenja, poput prekida igre u ključnom trenutku.
Također, dobra je ideja koristiti oba alata za testiranje RAM-a koje smo predstavili. Različiti softveri mogu imati različite sposobnosti u otkrivanju određenih vrsta pogrešaka, pa je moguće da jedan alat primijeti nešto što drugi neće. Ako imate vremena, preporuka je da isprobate oba alata kako biste osigurali pouzdanije rezultate testiranja.
Prva opcija: Pokrenite Dijagnostiku memorije u sustavu Windows
Windows posjeduje ugrađeni alat za testiranje RAM-a koji je dostupan u sustavima Windows 10, Windows 11, Windows 7 i drugim modernim verzijama Windowsa.
Da biste pokrenuli alat za dijagnostiku memorije u sustavu Windows, otvorite izbornik Start, upišite “Windows Memory Diagnostic (Dijagnostika memorije u sustavu Windows)” i pritisnite Enter. Također možete pritisnuti Windows tipku + R, upisati “mdsched.exe” u dijaloški prozor Pokreni (Run) i pritisnuti Enter.
Za provođenje testa, trebat ćete ponovno pokrenuti računalo. Tijekom testiranja nećete moći koristiti računalo.
Da biste prihvatili test, kliknite “Restart now and check for problems (recommended) / Ponovo pokreni sada i provjeri ima li problema (preporučeno).” Prije toga obavezno spremite svoj rad. Računalo će se odmah ponovno pokrenuti i prikazat će se zaslon Windows alata za dijagnostiku memorije. Ostavite računalo da izvede test, a proces može potrajati nekoliko minuta. Tijekom testiranja vidjet ćete traku koja pokazuje napredak i poruku “Status” ako su pronađeni problemi.
Ne morate pratiti testiranje uživo – možete ostaviti računalo da radi svoj posao i vratiti se kasnije da vidite rezultate.
Kada testiranje završi, računalo će se automatski ponovno pokrenuti i vratiti na Windows radnu površinu. Nakon prijave, možete pronaći rezultate testiranja.
Ako rezultati testa ne budu automatski vidljivi u Windows 10 ili Windows 11, možete ih pronaći otvaranjem Preglednika događaja (Event Viewer). Desnom tipkom miša kliknite gumb Start i odaberite “Event Viewer”. Ako koristite Windows 7, pritisnite tipku Windows + R, upišite “eventvwr.msc” u dijaloški okvir Pokreni (Run) i pritisnite Enter. Zatim idite na Windows Logs > System. Kliknite “Find / Traži” u desnom okviru, upišite “MemoryDiagnostic” i kliknite “Find Next / Traži dalje”. Prikazat će se rezultati testa i dodatne informacije o RAM-u.
Druga opcija: Pokrenite i izvršite MemTest86
Ako želite koristiti napredniji alat za testiranje RAM-a, možete preuzeti i koristiti MemTest86. Ovaj alat izvodi više različitih testova i može otkriti probleme koje ugrađeni alat u Windowsima možda neće otkriti. Najnovija izdanja ovog alata nude plaćenu verziju s dodatnim značajkama, ali besplatna verzija bi trebala zadovoljiti vaše potrebe. MemTest86 je potpisan od strane Microsofta, što znači da će raditi čak i na sustavima s uključenim Secure Bootom.
Ako želite alternativnu opciju, možete isprobati i besplatni MemTest86+ otvorenog koda.
Oba alata su samostalna alata za podizanje sustava. MemTest86 omogućava stvaranje pokretne verzije na USB disku. Samo pokrenite EXE datoteku iz preuzetog paketa i pripremite USB disk na koji ćete kopirati zapis.
Napomena: Kopiranje MemTest86 zapisa na USB će izbrisati njegov sadržaj. Provjerite jeste li napravili sigurnosnu kopiju svih važnih datoteka na USB-u.
Nakon što pripremite medij za podizanje sustava, ponovno pokrenite računalo i naredite mu da se pokrene s USB diska na kojem ste kopirali alat za testiranje memorije.
Alat će se pokrenuti i automatski započeti skeniranje vaše memorije, izvodeći test za testom i obavještavajući vas ako otkrije problem. Testiranje će se nastaviti sve dok ga ne odlučite zaustaviti, omogućujući vam da provjerite ponašanje memorije tijekom dužeg razdoblja. Informacije o svim greškama bit će prikazane na zaslonu. Kada završite, možete jednostavno pritisnuti tipku “Esc” za izlaz i ponovno pokretanje računala.
Što ako testiranjem dijagnosticira pogreške?
Ako se tijekom testiranja memorije pojave pogreške, vjerojatno je barem jedan od modula RAM-a neispravan i treba ga zamijeniti. Ako računalo još uvijek ima jamstvoJamstvo je odgovornost jedne osobe za obvezu koju druga osob..., preporučuje se kontaktirati proizvođača računala radi servisa.
Ukoliko imate dodatni RAM na raspolaganju, možete zamijeniti trenutne module i vidjeti radi li računalo pouzdano s drugim RAM-om. Također možete pokušati ukloniti jedan od modula RAM-a ako ih imate više, kako biste identificirali koji je potencijalno problematičan.
Ako ste sami izradili računalo ili instalirali RAM, moguće je da RAM nije kompatibilan s vašom matičnom pločom ili da ne može pouzdano raditi pri trenutačnim brzinama. Pokušajte prilagoditi brzinu RAM-a na nižu postavku putem BIOS-a ili UEFI-a.
Nakon izmjene, preporučuje se ponovno pokrenuti testiranje RAM-a kako biste provjerili je li problem riješen ili je potreban dodatni korak za otklanjanje problema.
Izvor: tockanai.hr