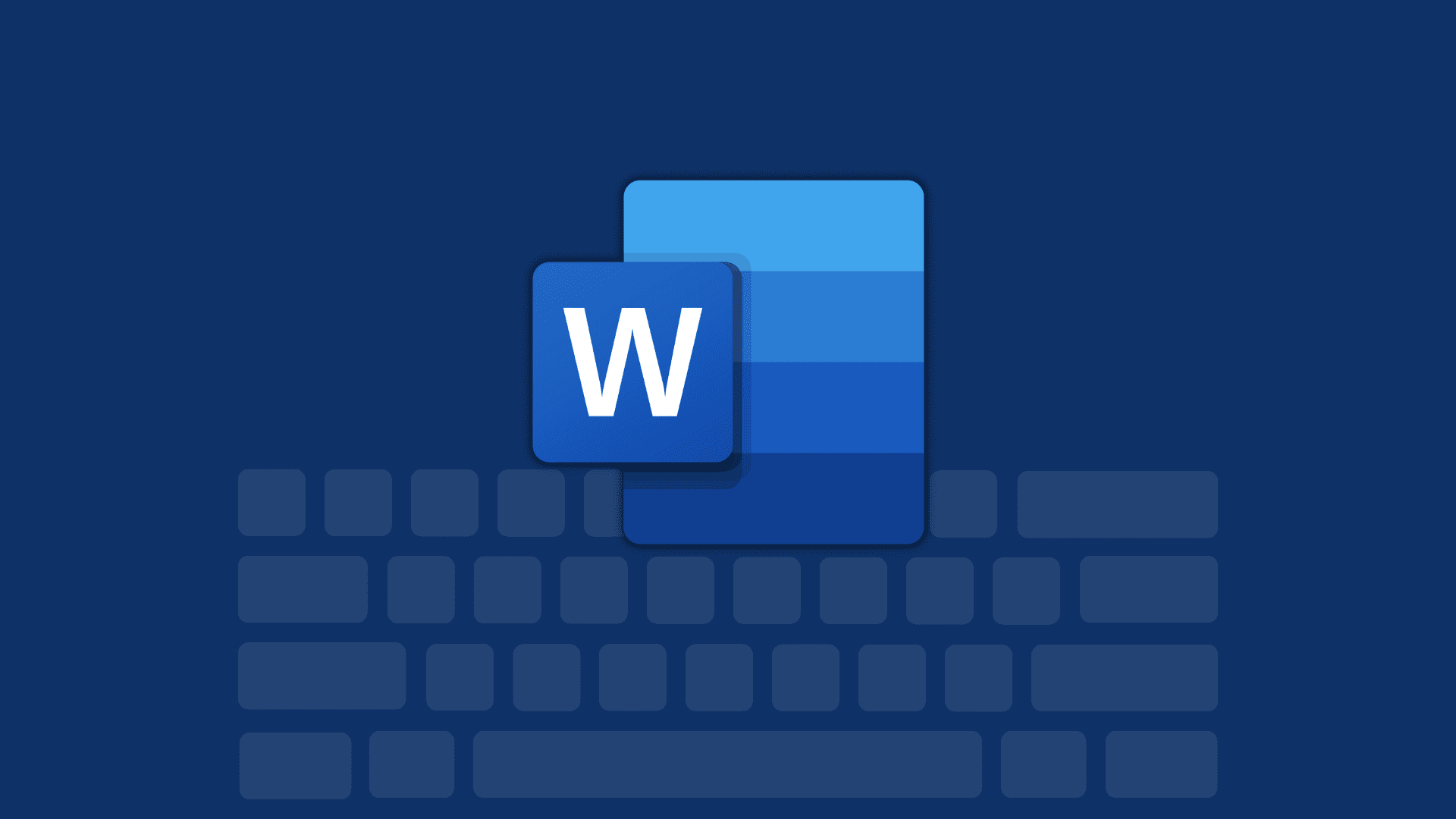Vjerojatno svi koristimo Microsoft Word za izradu dokumenata i dobro smo upoznati sa značajkama koje su nam možda i dovoljne da bismo završili što je potrebno. Kao i u drugim programima, i u Wordu postoji mnogo značajki koje ostaju nezapažene, a koje bi mogle biti jednako korisne, ako ne i korisnije od onih koje koristimo svaki dan.
Donosimo sedam Microsoft Word mogućnosti koje bi bilo dobro da znate budući da su iznimno korisne i poboljšavaju korisničko iskustvo.
Brzi dijelovi (Quick Parts)
Pomoću alata Brzi dijelovi (Quick Parts) u Wordu možete spremati stvari poput isječaka teksta, potpisa, tablica i više. Zatim ih jednostavno ponovno umetnite u nekoliko klikova. Odaberite što želite spremiti u svoj dokument povlačenjem kursora kroz njega. Idite na karticu Umetanje, kliknite padajuću strelicu Istražite brze dijelove i odaberite Spremi odabir u galeriju brzih dijelova (Save Selection to Quick Part Gallery).
Dodijelite naziv brzom dijelu. Dodajte bilo koje druge pojedinosti po želji i kliknite U redu.
Kako biste ponovno upotrijebili svoju stavku, idite na isti padajući okvir i odaberite je. Zatim će iskočiti ravno u vaš dokument. Za uštedu vremena možete koristiti i druge značajke Brzi dijelovi. Pogledajte korištenje značajke AutoText ili istražite dodavanje polja pomoću svojstava dokumenta.
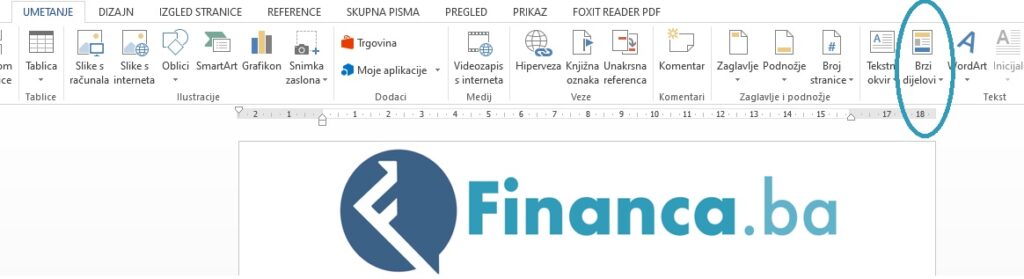
Focus mogućnost ili mogućnost usredotočivanja za tipkanje bez ometanja
Ako Word koristite za puno tipkanja, što je vrlo logično, budući da je to i prvenstveno namjena programa, osobito ako pišete o stvarima koje zahtijevaju vašu punu pozornost, uz Fokus možete uživati u tipkanju bez ometanja.
Uključite značajku odabirom “Fokus” na statusnoj traci ili na kartici Pregled (View).
Vidjet ćete kako vaš dokument zauzima cijeli zaslon bez vrpce, statusne trake ili bilo čega drugog što bi vam smetalo u koncentraciji.
Pomaknite pokazivač na vrh u bilo kojem trenutku za ponovni prikaz ovih stavki ili za poništavanje odabira Fokusa i povratak na normalni prikaz.
Mogućnost diktiranja govora
Može vam se dogoditi situacija kada ne možete tipkati svoje riječi u dokument na uobičajeni način. Sa značajkom diktiranja u programu Microsoft Word možete izgovarati ono što biste inače utipkali i to će biti zabilježeno. Što je jedan od razloga zbog kojeg je diktiranje u MS Wordu odlična mogućnost!
Idite na karticu Polazno (Home) i odaberite Diktiraj (Dictate). Kada se pojavi alatna traka za diktiranje, samo počnite govoriti. Pritisnite ikonu mikrofona za pauziranje i nastavak.
Možete odabrati ikonu zupčanika da prilagodite postavke za svoj govorni jezik, automatsko otkrivanje interpunkcije i filtriranje osjetljivih izraza.
Koristite X u gornjem desnom kutu alatne trake kako biste zatvorili alat za diktiranje kada završite.
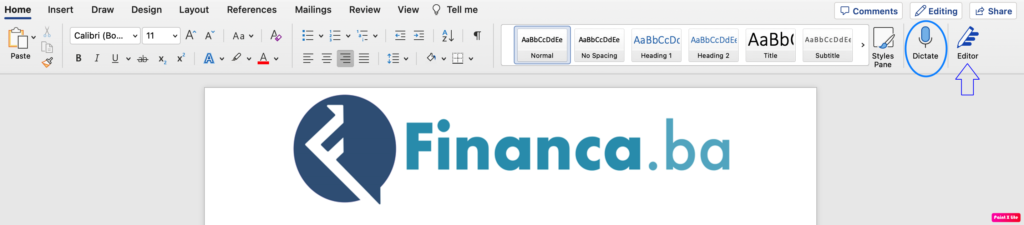
Microsoft Editor
Još jedna izvrsna značajka u Microsoft Officeu je Izmjenjivanje (Editor). Pomoću njega možete provjeriti svoj dokument u vezi različitih stvari, kao što su pravopis, gramatika, interpunkcija, čitljivost i više. Asve se to nalazi na jednom mjestu, zbog čega je ova mogućnost dodatno dobra.
Idite na karticu Polazno (Home) i odaberite opciju Izmjenjivanje.
Kada se bočna traka otvori, vidjet ćete svoj rezultat na vrhu. Zatim možete pregledati potrebne Ispravke, izborna Preciziranja i vidjeti pojavljuju li se slični dokumenti na webu.
Odaberite Statistika dokumenta u odjeljku Uvidi za pregled broja riječi i odlomaka, prosjeka znakova po riječi i riječi po rečenici te ocjene čitljivosti za razinu razreda i pasivne rečenice.
Koristite X u gornjem desnom kutu bočne trake uređivača da biste zatvorili alat kada završite.
Povijest međuspremnika za lijepljenje kopiranih stavki
Kada sastavljate dokument, mogli biste se zateći kako pomičete blokove teksta izrezivanjem ili kopiranjem i lijepljenjem. S druge strane, možete upotrijebiti te radnje za neprestano umetanje dijelova teksta poput imena, adresa ili uputa. Pomoću alata Međuspremnik možete pregledati svoju povijest i brzo ponovno koristiti stavke iz međuspremnika. Međuspremnik u programu Microsoft Word sadrži do 24 stavke odjednom. To znači da su sve one stvari koje ste rezali ili kopirali tijekom dana udaljene samo jednim klikom.
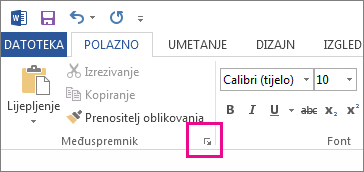
Idite na karticu Polazno i kliknite strelicu u donjem desnom kutu odjeljka Međuspremnik na vrpci.
Povijest međuspremnika prikazuje se na bočnoj ploči s lijeve strane. Od tamo možete pregledati stavke, odabrati jednu za ponovnu uporabu, zalijepiti ih sve ili izbrisati povijest.
Alat za snimanje zaslona
Jeste li ikada trebali napraviti snimku zaslona druge aplikacije na radnoj površini ili u dijelu prozora? Wordov ugrađeni alat za snimanje zaslona služi upravo za takve svrhe. Idite na karticu Umetanje i kliknite padajuću strelicu Snimka zaslona (Screenshot) u odjeljku Ilustracije na vrpci. Na vrhu ćete vidjeti sve druge otvorene prozore na radnoj površini. Jednostavno odaberite jedan i njegova će se slika prikazati u vašem Word dokumentu.
Ako radije želite nasloviti dio prozora ili druge aplikacije, umjesto toga odaberite Zaslonski isječak (Screen Clipping) u padajućem okviru. Kada se vaš pokazivač promijeni u križić, povucite ga kako biste uhvatili ono što vam je potrebno i otpustite, kako bi snimak zaslona bio gotov. Vaš isječak će se odmah pojaviti u vašem dokumentu. Ako je potrebno, možete urediti snimku zaslona ili isječak kao bilo koju drugu sliku u programu Microsoft Word.
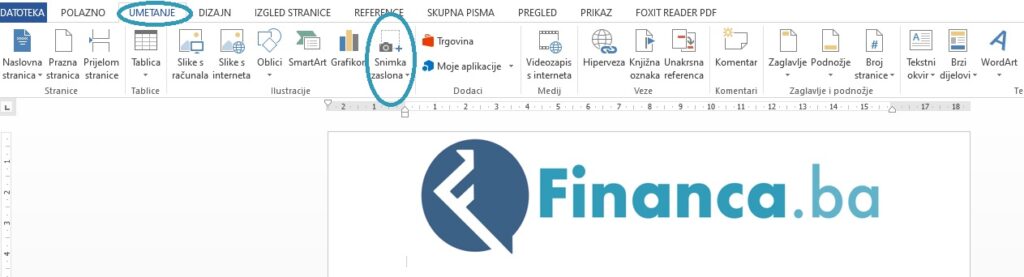
Alat za istraživanje
Još jedna značajka u Wordu, koja prolazi pomalo nezapaženo i za koju se čini da je korisnici ne koriste onoliko koliko bi možda mogli, je alat za istraživanje. Pomoću njega možete potražiti gotovo sve na internetu i unijeti pojedinosti o tome, bez napuštanja ili isključivanja, odnosno gašenja dokumenta.
Idite na karticu Reference i odaberite Istraživanje (Research) na vrpci.
NAkon što kliknete, traka se otvara bočno, s desne strane. Unesite pojam za pretraživanje u okvir i pritisnite Enter.
Tada ćete vidjeti rezultate svoje pretrage. Odaberite jedan da biste pročitali više. Možete kopirati i zalijepiti tekst koji vidite u svoj dokument, zatim kliknite znak plus u gornjem desnom kutu stavke na bočnoj traci da dodate citat za to. Istraživač je praktičan i koristan alat za eseje, radove i istraživačke dokumente, seminare i slično.
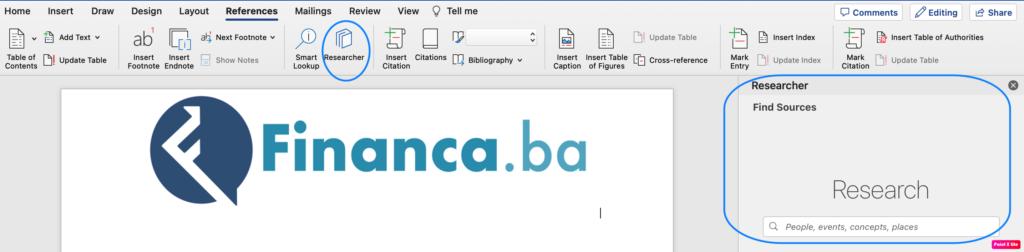
Svaka od ovih sedam odličnih značajki mogu vam dodatno pomoći, bez obzira koju vrstu dokumenta, članka ili rada izrađujete ili planirate izraditi. No to svakako nisu sve mogućnosti, piše PCChip. MS Word je prepun mogućnosti i svaka nova iteracija programa uglavnom dolazi s dodatnim mogućnostima.